WZエディターの文字装飾表示と印刷
WZエディターでは、通常のテキストファイルで、文字装飾された表示や印刷が可能です。ここでは、「上付き文字」のみを試みます。「上付き文字」とは「m2」の「2」のように、小文字で上に表示するものですが、縦書きでは、右寄せになります。その機能を利用して、万葉仮名混じりの文の万葉仮名だけを小さい文字で右寄せ表示してみます。
WZの文字装飾指定は、青空文庫のタグ、JIS規定のタグ 等が利用できますが、今回はJIS規定のタグを試みます。 参考ページ WZ Editor オンラインヘルプ 体裁とルビ
次の画像が、WZエディターの「印刷プレビュー」画面です。
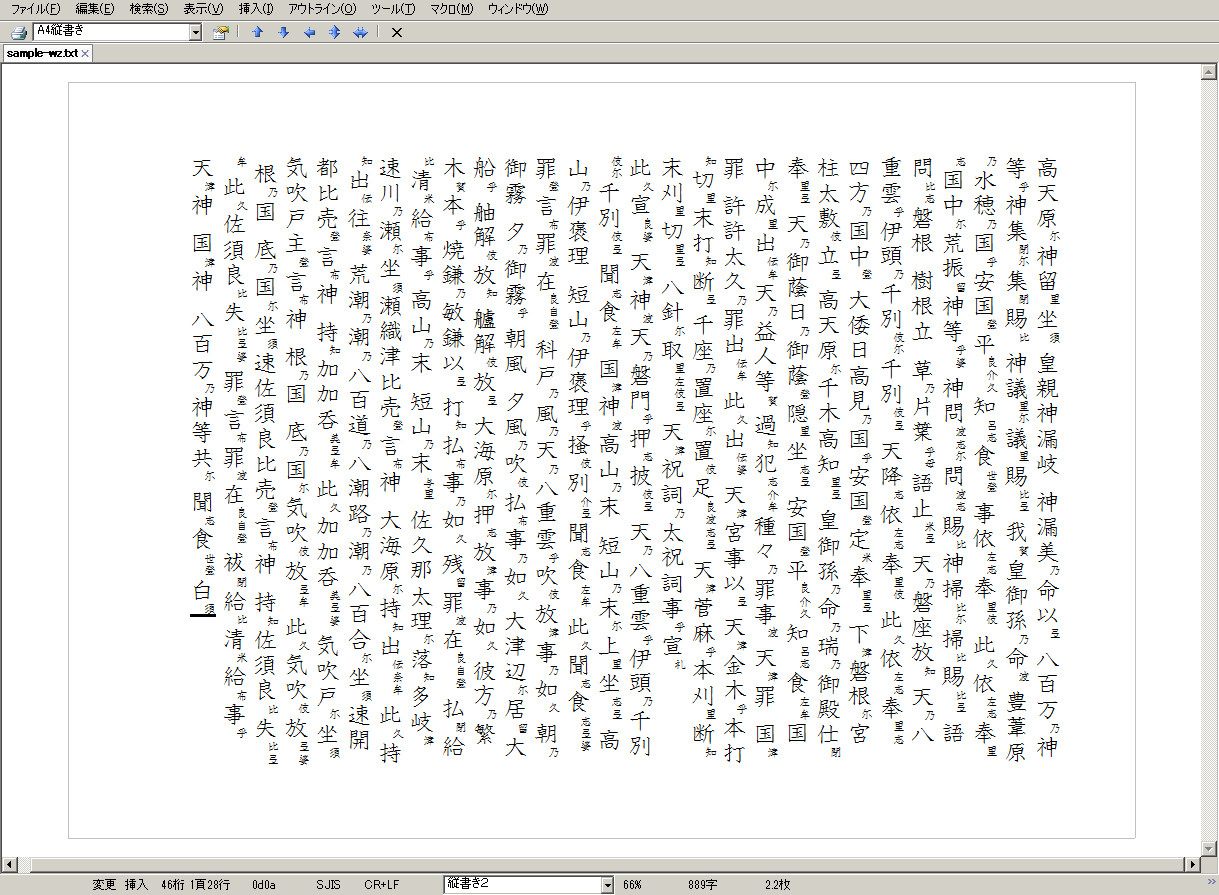
1 テキスト文書を作る
万葉仮名混じりの文を作り、万葉仮名文字の前後にタグを挿入します。次の「尓」が万葉仮名で、「_↑」 と「↑_」がJIS規定のタグです。
高天原_↑尓↑_
タグはこれだけのことなのですが、「万葉仮名混じりの文」を作るのが大変です。
そこで、「ひらがな」を「万葉仮名」に変換する 万葉仮名変換(祝詞宣命体用)のプログラムを応用します。このプログラムでは、変換結果がHTMLファイルとなります。そのHTMLタグ「<i>または<span>」を「_↑」等に一括置換すれば良いわけです。他のHTMLタグは全て削除します。
テキストファイルの「ひらがな混じり文」を「万葉仮名混じりの文」に変換して「_↑」 と「↑_」を自動挿入する、MS-DOSのVZエディタ用マクロも作ってみました。 VZエディタ用のマクロ
2 WZエディタの表示設定
文字装飾タグの入ったテキストファイルは、そのままでは印刷イメージで表示されません。WZエディタの表示設定が必要です。メニュー〔表示(V)〕〜〔スタイル(S)〕〜〔表示スタイルの一覧(S)〕と進みます。
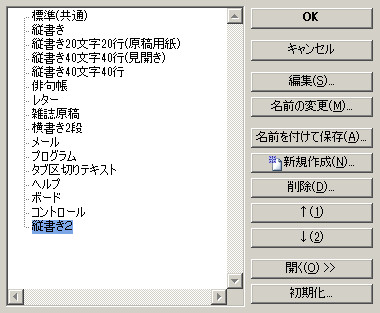
左画像のように一覧が表示されたら、
右サイドの〔新規作成(N)〕から「縦書き2」を作成。
左サイドの「縦書き2」の青色表示を確認(選択)し、右サイドの〔編集(S)〕をクリック。
下画像のように編集のメニューになったら、
左サイド〔文字表示〕〜〔フォント〕を選択し、右サイド〔フォント(F)〕と〔フォントサイズ(S)〕を設定。〔縦書き(V)〕にチェック。フォントは、教科書体や楷書体など。フォントサイズは「20」ほど。
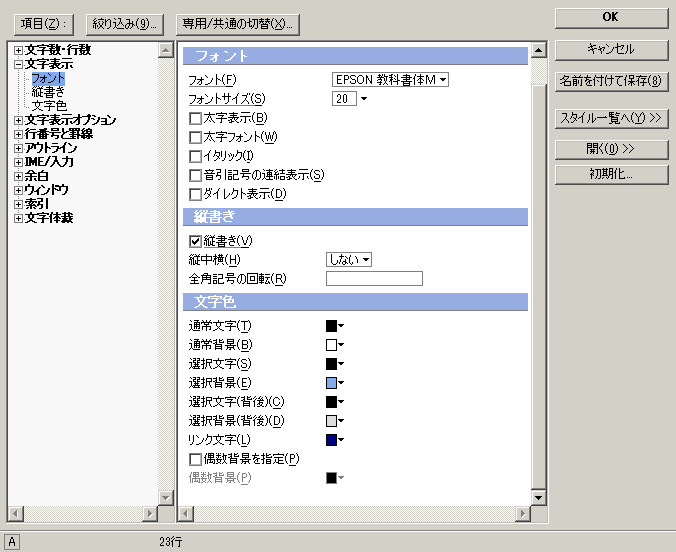
左サイド〔文字体裁〕〜〔タグ〕を選択し、右サイド〔タグの表示(T)〕「表示しない」に設定。
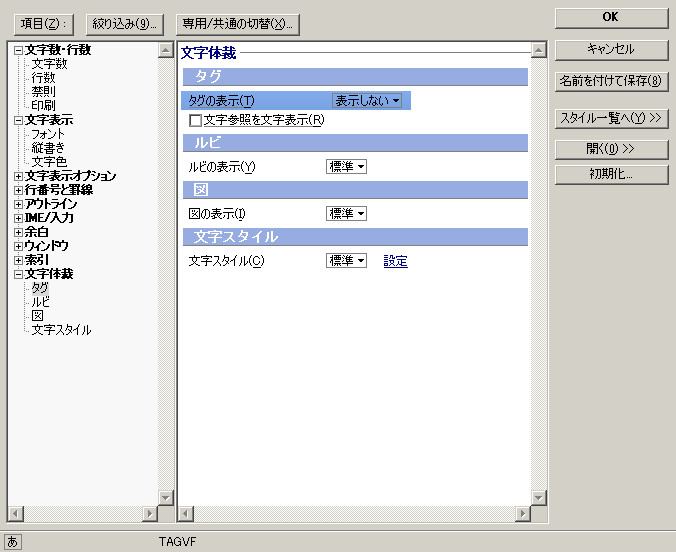
〔OK〕をクリックすると、編集画面に戻り、印刷レビューのような表示に切り替わります。
2 WZエディタの印刷設定
メニュー〔表示(V)〕〜〔スタイル(S)〕〜〔印刷スタイルの一覧(L)〕と進みます。左〔A4縦書き〕を選び、右〔編集(S)〕をクリック。下の画像の表示になります。
右サイドの〔フォント〕で、〔縦書き(V)〕にチェック。〔フォント(F)〕、〔フォントサイズ(S)〕を設定しますが、その値は前述の表示設定と同じ(教科書体、20など)にします。
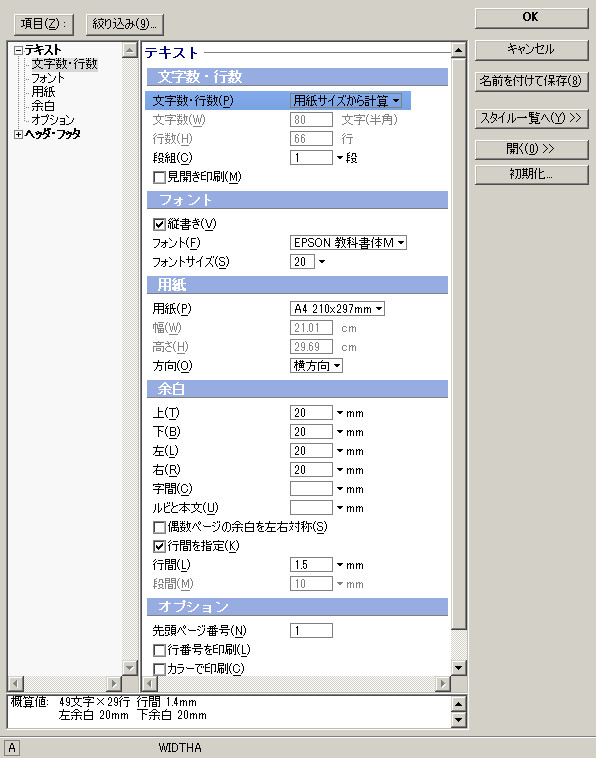
〔OK〕をクリック。 〔ファイル(F)〕メニューから〔印刷レビュー(V)〕を確認して下さい。